Die Signalleisten in der oberen linken Ecke Ihres iPhones wurden durch 'Suchen ...' ersetzt, aber die Person neben Ihnen chattet normal. Ist die Antenne kaputt? Nicht unbedingt. In diesem Artikel werde ich Ihnen erklären Warum sagt Ihr iPhone Suchen Y. wie man das Problem diagnostiziert und behebt .
Warum sagt Ihr iPhone 'Suchen ...'
Sobald sie 'Suchen ...' sehen, gehen viele Leute davon aus, dass die eingebaute Antenne Ihres iPhones defekt ist, und gehen direkt zum Apple Store.
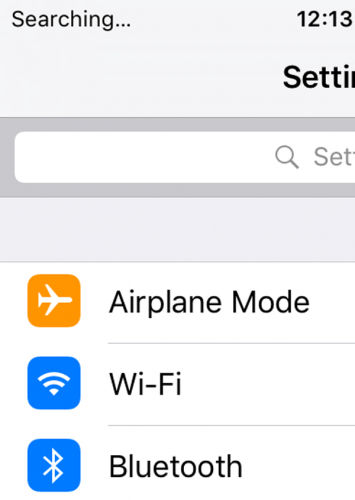
Es ist zwar wahr, dass eine fehlerhafte interne Antenne können verursachen das iPhone-Suchproblem, dies ist jedoch nicht das nur Mögliche Ursache. Beginnen wir hier:
- Wenn Ihr iPhone kürzlich in Stücke gerissen oder in die Toilette gefallen ist, ist es sehr wahrscheinlich, dass die interne Antenne defekt ist und Ihr iPhone repariert werden muss. (Beachten Sie jedoch die Schritte zur Fehlerbehebung in diesem Artikel.)
- Wenn die Antenne Ihres iPhones plötzlich ohne physischen Eingriff nicht mehr funktioniert, ist es sehr wahrscheinlich, dass a Softwareproblem Ihr iPhone sagt 'Suchen ...' und Sie können das Problem möglicherweise selbst beheben.
Zwar ist die Antenne Ihres iPhones genau das, wonach Handytürme suchen, aber Softwareprobleme können die Kommunikation Ihres iPhones mit der eingebauten Antenne beeinträchtigen und das kann Ihr iPhone dazu bringen, 'Suchen ...' zu sagen.
So beheben Sie ein iPhone, auf dem die Suche angezeigt wird
Wenn Ihr iPhone 'Suchen ...' anzeigt, werde ich Sie durch den Fehlerbehebungsprozess führen und Ihnen helfen, das Problem zu beheben, wenn können zu Hause lösen. Zuerst strukturiere ich meine Artikel mit den einfachen Korrekturen, und dann gehen wir bei Bedarf zu den komplizierteren Korrekturen über. Wenn wir dabei das wirklich entdecken es gibt Bei einem Hardwareproblem mit Ihrem iPhone werde ich einige gute Optionen erläutern, um Hilfe von Fachleuten zu erhalten.
1. Schalten Sie Ihr iPhone aus und wieder ein
Es ist eine einfache Lösung, aber das Aus- und Wiedereinschalten Ihres iPhones hat sich als bewährte Methode erwiesen und behebt grundlegende iPhone-Probleme. Sie müssen die technischen Gründe nicht verstehen, warum das Aus- und Wiedereinschalten Ihres iPhones hilfreich sein kann.
Es genügt zu sagen, dass viele kleine Programme, die Sie nicht sehen, ständig auf Ihrem iPhone ausgeführt werden und alles tun, von der Überprüfung der Uhr bis zur (Sie haben es erraten) Verbindung zu Handytürmen. Wenn Sie Ihr iPhone ausschalten, werden alle diese kleinen Programme geschlossen und zum erneuten Starten gezwungen. Manchmal ist das alles, was zur Fehlerbehebung bei iPhones erforderlich ist.
Um Ihr iPhone auszuschalten, halten Sie die Ein- / Aus-Taste gedrückt, bis auf dem Bildschirm „Zum Ausschalten schieben“ angezeigt wird. Wenn Sie ein iPhone X oder ein neueres Modell haben, halten Sie die Seitentaste und eine der Lautstärketasten gedrückt, um zum Bildschirm 'Folie zum Ausschalten' zu gelangen. Schieben Sie das Symbol mit Ihrem Finger über den Bildschirm und warten Sie, bis sich Ihr iPhone ausschaltet.
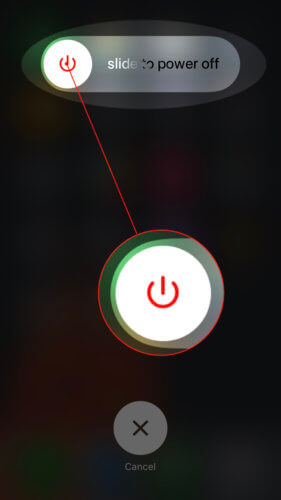
Es kann bis zu 20 Sekunden dauern, bis ein iPhone vollständig heruntergefahren ist. Um Ihr iPhone wieder einzuschalten, halten Sie die Ein- / Aus-Taste gedrückt, bis das Apple-Logo auf dem Bildschirm angezeigt wird.
2. Aktualisieren Sie die Carrier-Einstellungen, wenn Sie können
Wie Sie sich vorstellen können, ist hinter den Kulissen viel los, um Ihr iPhone mit dem drahtlosen Netzwerk verbunden zu halten. Heute halte ich es für selbstverständlich, aber Technologie ist es tolle . Während wir fahren, wird unser Mobilfunksignal nahtlos von einem Turm zum nächsten übertragen, und Anrufe scheinen uns überall auf der Welt zu finden. Welt - Solange unsere iPhones nicht 'Suchen ...' sagen.
Von Zeit zu Zeit veröffentlichen Mobilfunkanbieter Software-Updates, die die Art und Weise ändern, wie Ihr iPhone mit dem Mobilfunknetz interagiert. Manchmal beheben diese Updates Probleme, die dazu führen können, dass Ihr iPhone ständig 'Suchen ...' anzeigt. Leider haben iPhones keine Schaltfläche 'Auf Aktualisierung der Netzbetreibereinstellungen prüfen', da dies zu einfach wäre.
So suchen Sie auf Ihrem iPhone nach einem Update der Carrier-Einstellungen
- Stellen Sie eine Verbindung zu Wi-Fi her.
- Gehe zu Einstellungen -> Allgemein -> Info
- Warten Sie 10 Sekunden.
- Wenn ein Update verfügbar ist, wird ein Fenster angezeigt, in dem Sie gefragt werden, ob Sie Ihre Netzbetreibereinstellungen aktualisieren möchten. Wenn ein Update verfügbar ist, tippen Sie auf Aktualisieren oder Akzeptieren . Wenn nichts passiert, sind Ihre Carrier-Einstellungen bereits aktuell.
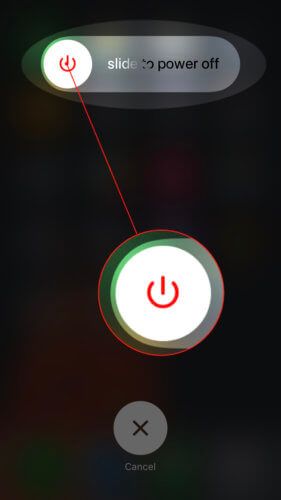
3. Setzen Sie die Netzwerkeinstellungen zurück
Es mag offensichtlich erscheinen, aber ich finde es oft hilfreich, das Problem erneut zu formulieren, da es die Lösung verdeutlicht: Ein iPhone mit der Aufschrift 'Suchen ...' kann keine Verbindung zum Mobilfunknetz herstellen. Schlimmer noch, Ihr Akku wird schnell leer, da ein iPhone dann mehr Strom verbraucht Versuchen Stellen Sie eine Verbindung her, wenn Sie der Meinung sind, dass kein Mobilfunknetz verfügbar ist. Durch das Lösen des Problems „Suchen…“ wird häufig auch das Problem behoben Probleme mit der Akkulaufzeit .
Netzwerkeinstellungen zurücksetzen Stellen Sie die werkseitigen Standardeinstellungen für die mobilen Daten Ihres iPhones wieder her. Auf diese Weise können Sie auf einfache Weise verhindern, dass eine versehentliche Änderung in der Einstellungen-App Ihr iPhone daran hindert, eine Verbindung zum Netzwerk herzustellen. Durch das Zurücksetzen der Netzwerkeinstellungen auf Ihrem iPhone werden auch alle gespeicherten Wi-Fi-Netzwerke und deren Kennwörter von Ihrem iPhone entfernt. Stellen Sie daher sicher, dass Sie Ihr Wi-Fi-Kennwort kennen, bevor Sie dies tun.
Um die Netzwerkeinstellungen auf Ihrem iPhone zurückzusetzen, gehen Sie zu Einstellungen -> Allgemein -> Zurücksetzen , berühren Netzwerkeinstellungen zurücksetzen , geben Sie Ihr Passwort ein und tippen Sie auf Netzwerkeinstellungen zurücksetzen . Warten Sie nach dem Neustart Ihres iPhones einige Sekunden, um festzustellen, ob das Problem 'Suchen ...' behoben ist. Wenn nicht, fahren Sie mit dem nächsten Schritt fort.
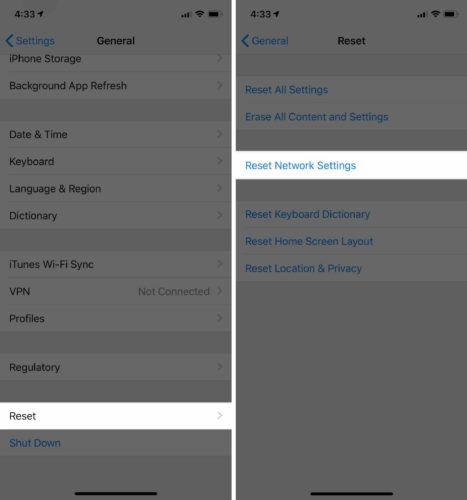
4. Lösen Sie Probleme mit Ihrer SIM-Karte
Alle iPhones verfügen über eine kleine SIM-Karte, mit der Mobilfunkanbieter bestimmte iPhones in ihrem Netzwerk identifizieren. Ihre SIM-Karte gibt Ihrem iPhone die Telefonnummer, die Ihrem Betreiber mitteilt, dass Sie es sind. SIM-Kartenprobleme sind ein häufiger Grund, warum iPhones 'Suchen ...' sagen.
In meinem Artikel über ein ähnliches Problem, was passiert, wenn auf Ihrem iPhone 'Keine SIM' steht, wird erklärt Das Firmware Ihres iPhones ist die Programmierung, die die Hardware Ihres iPhones einschließlich der Antenne steuert. Es heißt Firmware, weil es ändert sich kaum jemals Im Gegensatz zu Software (sie ändert sich ständig) oder Hardware (sie ändert sich nur, wenn Sie eine Komponente auf Ihrem iPhone physisch ersetzen). Wie bei Software kann auch die Firmware Ihres iPhones beschädigt werden. In diesem Fall besteht die einzige Möglichkeit zur Reparatur darin, eine spezielle Art der Wiederherstellung durchzuführen, die als DFU-Wiederherstellung bezeichnet wird. DFU steht für Geräte-Firmware-Update . Durch das Wiederherstellen eines iPhones wird alles gelöscht und die Software auf die Werkseinstellungen zurückgesetzt. Normalerweise sichert der Benutzer sein iPhone in iCloud oder iTunes, verwendet iTunes, um sein iPhone wiederherzustellen, und verwendet sein iCloud- oder iTunes-Backup, um seine persönlichen Daten wieder auf sein iPhone zu übertragen. Probleme mit Ihrer iPhone-Firmware können dazu führen, dass Ihr iPhone 'Suchen ...' anzeigt. Wenn Ihr iPhone keinen physischen oder flüssigen Schaden aufweist, wird das Problem häufig durch eine DFU-Wiederherstellung behoben. Jedoch (und das ist sehr wichtig), nachdem ein iPhone wiederhergestellt wurde, haben Sie müssen im Mobilfunknetz reaktivieren, bevor Sie etwas anderes tun können. Wenn Sie eine DFU durchführen, stellen Sie Ihr iPhone und dies wieder her löst nicht Das Problem ist, dass Ihr iPhone keine Verbindung zum Mobilfunknetz herstellen kann, um es zu aktivieren, und dass Sie es überhaupt nicht verwenden können. Wenn Sie Ihr iPhone trotzdem reparieren, schadet es nicht, eine DFU-Wiederherstellung zu versuchen. Erstellen Sie zuerst ein Backup Ihres iPhones und befolgen Sie dann die Anweisungen in meinem Artikel über So führen Sie eine DFU-Wiederherstellung eines iPhones durch für eine schrittweise Anleitung des Prozesses. Denken Sie daran, ja nicht Wenn es funktioniert, können Sie Ihr iPhone nicht verwenden. Wenn Sie es bis hierher geschafft haben, haben Sie die Möglichkeit ausgeschlossen, dass ein Softwareproblem oder ein Problem mit der SIM-Karte Ihres iPhones dazu führt, dass 'Suchen ...' angezeigt wird, und es ist Zeit, Ihr iPhone zu reparieren. Wenn es unter die Garantie fällt und keine physischen oder flüssigen Schäden vorliegen oder wenn Sie AppleCare + haben, vereinbaren Sie einen Termin in Ihrem Apple Store, um Ihr iPhone vor Ort ersetzen zu lassen. Wenn Sie sich nicht in der Nähe eines Apple Store befinden oder die Zeile überspringen möchten, wird die Apple Mail-In-Reparaturservice es ist exzellent. Reparaturen können teuer sein, wenn Sie keine Garantie haben, da Apple keine Antennen repariert. Wenn Sie sich für Apple entscheiden, können Sie nur Ihr gesamtes iPhone ersetzen. Wenn Sie nach einer günstigeren Alternative suchen, empfehlen wir Impuls , eine On-Demand-Reparaturfirma. Sie schicken einen erfahrenen Techniker direkt zu Ihnen, egal ob Sie bei der Arbeit oder zu Hause sind. Manchmal ist der Kauf eines neuen Telefons eine bessere Option als die Reparatur des aktuellen Telefons. Gehe zu UpPhone um alle Mobiltelefone aller Mobilfunkanbieter zu vergleichen. In diesem Artikel sprechen wir darüber, warum Ihr iPhone 'Suchen' sagt, und gehen eine Liste möglicher Lösungen durch. Ein iPhone kann keine Anrufe tätigen oder empfangen, keine Textnachrichten senden oder so gut wie nichts tun, wenn die Meldung 'Suchen ...' angezeigt wird. Wenn Sie Zeit haben, einen Kommentar zu hinterlassen, würde ich gerne wissen, welche Erfahrungen Sie mit einem iPhone gemacht haben, auf dem 'Suchen' steht, und welcher Schritt das Problem gelöst hat. Vielen Dank, 5. Führen Sie eine DFU-Wiederherstellung Ihres iPhones durch (lesen Sie jedoch zuerst die Warnung).
Wie schalte ich den Klingelton auf dem iPhone ein?
6. Reparieren Sie Ihr iPhone
Ende
David P.