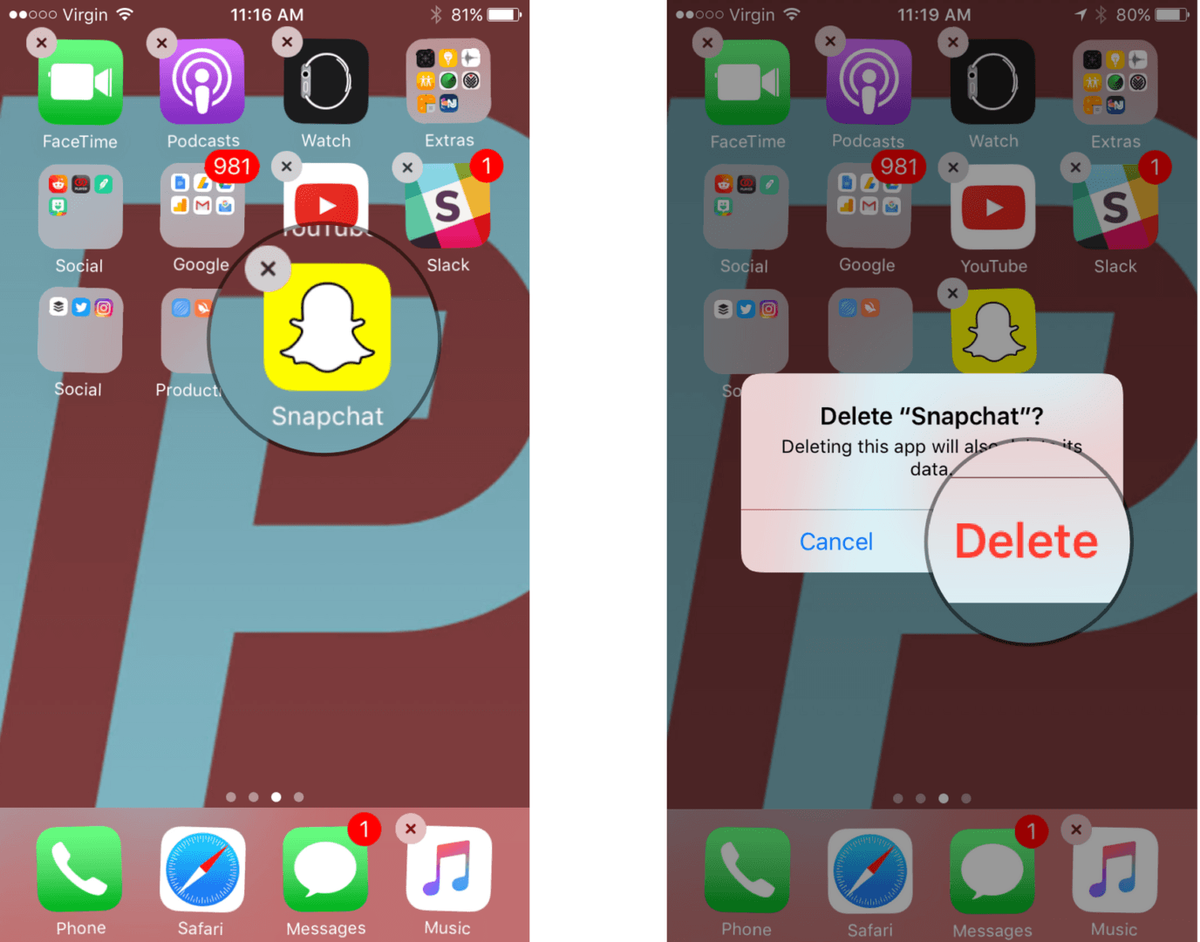Snapchat funktioniert auf Ihrem iPhone oder iPad nicht und Sie wissen nicht, was Sie tun sollen. In einer Minute haben Sie Selfies Ihrer Katze an Ihre Freunde gesendet, aber jetzt funktioniert die App überhaupt nicht mehr! In diesem Artikel werde ich erklären warum Snapchat nicht mit WiFi funktioniert und zeig es dir wie man das Problem endgültig behebt , ob Sie eine verwenden iPhone oder iPad .
Bevor wir beginnen, stellen Sie sicher, dass die App auf dem neuesten Stand ist
Snapchat funktioniert möglicherweise nicht auf Ihrem iPhone oder iPad, wenn Sie das neueste App-Update nicht heruntergeladen haben. Entwickler arbeiten ständig daran, die Funktionalität ihrer App zu verbessern, und veröffentlichen Updates, um neue Funktionen hinzuzufügen, Softwarefehler zu beheben und Sicherheitsmaßnahmen zu erhöhen, um ihre Benutzer zu schützen.
iPhone 6 Bildschirm wird schwarz, funktioniert aber immer noch
Öffnen Sie das Fenster, um nach einem Snapchat-Update zu suchen Appstore und tippen Sie auf die Registerkarte Updates in der unteren rechten Ecke des Displays Ihres iPhone oder iPad. Suchen Sie nach Snapchat in der Liste von Ausstehende Updates und tippe auf das Blau Aktualisieren Schaltfläche neben der App, wenn ein Update verfügbar ist.
Was soll ich tun, wenn Snapchat nicht über WLAN funktioniert?
Starten Sie Ihr iPhone oder iPad neu
Das erste, was Sie tun müssen, wenn Snapchat nicht über WLAN funktioniert, ist, Ihr iPhone oder iPad neu zu starten. Wenn Sie Ihr Gerät richtig ausschalten, können alle Softwareprogramme, die Ihr iPhone oder iPad bedienen, auf natürliche Weise heruntergefahren werden, wodurch manchmal ein kleiner Softwarefehler behoben werden kann.
Halten Sie zum Ausschalten des Geräts die Taste gedrückt Schlaf / Wach Taste (besser bekannt als die Netzschalter ) bis ein rotes Power-Symbol und die Wörter wischen zum Ausschalten werden auf dem Display Ihres iPhones oder iPads angezeigt. Wischen Sie mit dem roten Stromsymbol von links nach rechts, und Ihr iPhone oder iPad wird heruntergefahren.
Warten Sie etwa eine Minute und schalten Sie dann Ihr iPhone oder iPad wieder ein, indem Sie die Taste drücken Schlaf / Wach Klicken Sie auf die Schaltfläche, bis das Apple-Logo in der Mitte des Displays Ihres Geräts angezeigt wird.
Schalten Sie WLAN aus und wieder ein
Ähnlich wie beim Neustart Ihres iPhone oder iPad kann das Aus- und Wiedereinschalten von WLAN manchmal ein geringfügiges Softwareproblem beheben, das möglicherweise aufgetreten ist, als Sie versucht haben, Ihr Gerät mit einem WLAN-Netzwerk zu verbinden.
Öffnen Sie die Taste, um WLAN auf Ihrem iPhone oder iPad auszuschalten die Einstellungen App und tippen Sie auf W-lan . Tippen Sie dann auf den Schalter rechts neben Wi-Fi, um ihn auszuschalten. Sie werden wissen, dass der Schalter ausgeschaltet ist, wenn er grau ist und der Schieberegler links positioniert ist.
Warten Sie einige Sekunden und schalten Sie dann WLAN wieder ein, indem Sie erneut auf den Schalter tippen. Sie werden wissen, dass WiFi wieder eingeschaltet ist, wenn der Schalter neben Wi-Fi grün ist und der Schieberegler rechts positioniert ist.
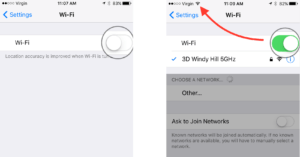
Verbinden Sie Ihr iPhone oder iPad mit einem anderen WiFi-Netzwerk
Wenn Snapchat in Ihrem WLAN-Netzwerk nicht funktioniert, können Sie versuchen, Ihr iPhone oder iPad mit dem Netzwerk eines Freundes zu verbinden. Sie können auch versuchen, eine Verbindung zu den kostenlosen WLAN-Netzwerken in Ihrer örtlichen Bibliothek, Starbucks oder Panera herzustellen.
Wenn Ihr iPhone oder iPad eine Verbindung zu anderen Netzwerken herstellt, jedoch keine Verbindung zu Ihrem Netzwerk herstellt, liegt möglicherweise ein Problem mit Ihrem WLAN-Router vor, nicht mit Ihrem iPhone oder iPad. Versuchen Sie, Ihren Router neu zu starten, oder wenden Sie sich an Ihren Mobilfunkanbieter, um zusätzliche Unterstützung zu erhalten.
Vergessen Sie das WiFi-Netzwerk und stellen Sie die Verbindung wieder her
Wenn Ihr iPhone oder iPad zum ersten Mal eine Verbindung zu einem WiFi-Netzwerk herstellt, werden Daten über gespeichert Wie wie man eine Verbindung zu diesem bestimmten WiFi-Netzwerk herstellt. Wenn sich ein Teil dieses Konnektivitätsprozesses geändert hat oder eine gespeicherte Datei beschädigt wurde, kann Ihr iPhone oder iPad möglicherweise keine Verbindung zum Netzwerk herstellen.
Hinweis: Bevor Sie ein WiFi-Netzwerk vergessen, stellen Sie sicher, dass Sie das Kennwort notiert haben. Sie müssen es erneut eingeben, wenn Sie die Verbindung zum Netzwerk wiederherstellen!
Warum verbraucht mein Mac-System so viel Speicherplatz?
Um ein WiFi-Netzwerk zu vergessen, öffnen Sie zunächst das die Einstellungen App und Tippen auf Wi-Fi. Tippen Sie dann auf die Informationstaste
 Rechts neben dem WiFi-Netzwerk soll Ihr iPhone oder iPad vergessen werden. Tippen Sie abschließend auf Vergiss dieses Netzwerk , dann Vergessen wenn Sie die Bestätigungsbenachrichtigung erhalten.
Rechts neben dem WiFi-Netzwerk soll Ihr iPhone oder iPad vergessen werden. Tippen Sie abschließend auf Vergiss dieses Netzwerk , dann Vergessen wenn Sie die Bestätigungsbenachrichtigung erhalten.Tippen Sie in der folgenden Liste darauf, um die Verbindung zum Netzwerk wiederherzustellen, das Ihr iPhone oder iPad gerade vergessen hat Wähle ein Netzwerk… und geben Sie gegebenenfalls das Passwort ein.
Netzwerkeinstellungen zurücksetzen
Wenn Sie die Netzwerkeinstellungen auf Ihrem iPhone oder iPad zurücksetzen, werden alle gespeicherten Daten in den WLAN-, VPN- und Bluetooth-Einstellungen Ihres Geräts von Ihrem Gerät gelöscht. Es ist oft schwierig, die genaue Ursache eines Softwareproblems auf Ihrem iPhone oder iPad zu ermitteln. Daher werden wir diese löschen alles das könnte mit dem Problem zusammenhängen.
WLAN und Bluetooth funktionieren nicht auf dem iPhone 6
Hinweis: Bevor Sie die Netzwerkeinstellungen auf Ihrem iPhone oder iPad zurücksetzen, stellen Sie sicher, dass Sie die Kennwörter für Ihre WiFi-Netzwerke notiert haben, da Sie sie nach Abschluss des Zurücksetzens erneut eingeben müssen.
Öffnen Sie zum Zurücksetzen der Netzwerkeinstellungen die die Einstellungen App und tippen Sie auf Allgemein -> Zurücksetzen -> Netzwerkeinstellungen zurücksetzen . Geben Sie dann Ihren Passcode ein und bestätigen Sie das Zurücksetzen, wenn der Bestätigungsalarm auf dem Display Ihres iPhone oder iPad angezeigt wird. Der Reset beginnt und Ihr Gerät wird neu gestartet, sobald es abgeschlossen ist.
Deinstallieren Sie Snapchat und installieren Sie es erneut
Wenn Sie es bis hierher geschafft haben, Snapchat jedoch immer noch nicht auf Ihrem iPhone oder iPad funktioniert, liegt das Problem möglicherweise in der App selbst und nicht in der Verbindung Ihres Geräts mit WLAN. Versuchen Sie, die App zu deinstallieren und neu zu installieren, um einen potenziellen Softwarefehler in der App selbst zu beheben.
Um Snapchat auf Ihrem iPhone oder iPad zu deinstallieren, Halten Sie das App-Symbol vorsichtig gedrückt bis Ihr Gerät kurz vibriert und Ihre Apps zu wackeln beginnen. Um Snapchat zu deinstallieren, tippen Sie auf das kleine „X“ in der oberen linken Ecke des App-Symbols und tippen Sie auf Löschen wenn Sie zur Bestätigung aufgefordert werden. Keine Sorge - Ihr Snapchat-Konto wird nicht gelöscht, wenn Sie die App auf Ihrem iPhone oder iPad deinstallieren.
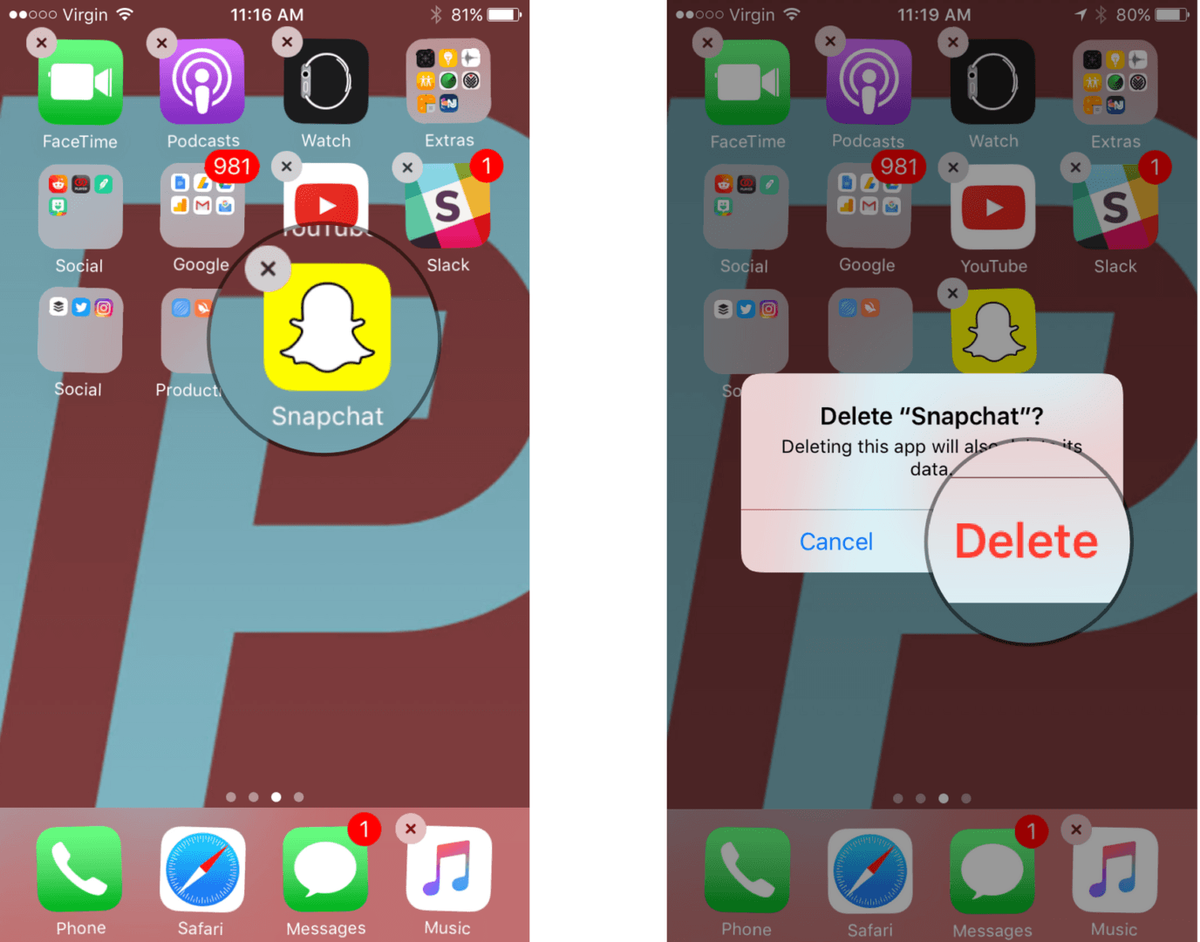
Um Snapchat neu zu installieren, öffnen Sie den App Store, tippen Sie unten auf dem Bildschirm auf die Registerkarte Suchen und geben Sie 'Snapchat' in das Suchfeld ein. Tippen Sie rechts neben Snapchat auf Erhalten dann Installieren oder tippen Sie auf das Cloud-Symbol mit einem blauen Pfeil nach unten, um die App neu zu installieren.
Überprüfen Sie, ob die Snapchat-Server ausgefallen sind
Wenn für Sie bisher nichts funktioniert hat, können Sie überprüfen, ob Snapchat für andere iPhone- und iPad-Benutzer nicht funktioniert. Manchmal kommt es bei Apps zu schweren Abstürzen, Server fallen aus oder Entwickler führen routinemäßige Wartungsarbeiten durch. All dies kann Ihre Fähigkeit einschränken, Snapchat auf Ihrem iPhone oder iPad zu verwenden.
Durchsuchen Sie Google nach, um zu überprüfen, ob bei anderen Personen das gleiche Problem auftritt 'Ist Snapchat unten' Überprüfen Sie die verschiedenen Websites für Benutzerberichte auf häufig auftretende Probleme. Wenn Snapchat für viele andere Benutzer nicht mit WLAN funktioniert, müssen Sie möglicherweise nur Geduld haben, bis das Support-Team das Problem lösen kann.
Selfie-Feier: Snapchat ist behoben!
Sie haben Snapchat auf Ihrem iPhone oder iPad erfolgreich repariert und können wieder Selfies an Ihre Freunde senden. Obwohl es kein Payette Forward Snapchat-Konto gibt, hoffen wir, dass Sie diesen Artikel auf anderen Social Media-Plattformen veröffentlichen, damit Ihre Freunde und Familie wissen, was zu tun ist, wenn Snapchat nicht über WLAN funktioniert. Vielen Dank für das Lesen und denken Sie daran, immer Payette Forward.
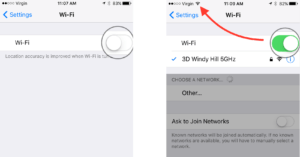
 Rechts neben dem WiFi-Netzwerk soll Ihr iPhone oder iPad vergessen werden. Tippen Sie abschließend auf Vergiss dieses Netzwerk , dann Vergessen wenn Sie die Bestätigungsbenachrichtigung erhalten.
Rechts neben dem WiFi-Netzwerk soll Ihr iPhone oder iPad vergessen werden. Tippen Sie abschließend auf Vergiss dieses Netzwerk , dann Vergessen wenn Sie die Bestätigungsbenachrichtigung erhalten.