Sie möchten die Widgets auf Ihrem iPhone bearbeiten, sind sich jedoch nicht sicher, wie. Die Möglichkeit, auszuwählen, welche Widgets auf Ihrem iPhone angezeigt werden sollen, wurde mit iOS 9 eingeführt und in den nachfolgenden Versionen von iOS 10 und 11 erweitert. In diesem Artikel werde ich Ihnen zeigen Hinzufügen und Entfernen von Widgets auf einem iPhone Sie erhalten also nur Widget-Informationen von Ihren Lieblings-Apps.
Was sind iPhone Widgets?
iPhone-Widgets sind die kleinen Informationskarten von Apps, die auf Ihr iPhone heruntergeladen werden. Sie können Ihre Widgets anzeigen, indem Sie auf dem Hauptstartbildschirm Ihres iPhones von links nach rechts wischen.
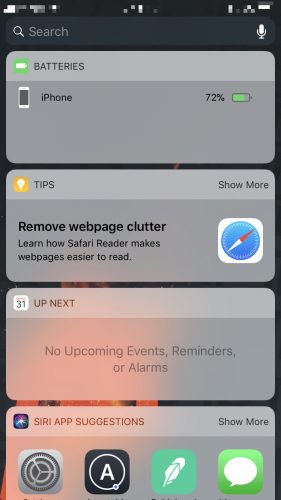
So fügen Sie Widgets auf einem iPhone hinzu
- Gehen Sie auf Ihrem iPhone zum Startbildschirm.
- Wischen Sie mit einem Finger von links nach rechts.
- Scrollen Sie zum unteren Bildschirmrand und tippen Sie auf Bearbeiten
- Scrollen Sie nach unten zu Weitere Widgets .
- Tippen Sie auf das grüne Pluszeichen neben dem Widget, das Sie hinzufügen möchten.
- Zapfhahn Getan in der oberen rechten Ecke des Bildschirms.
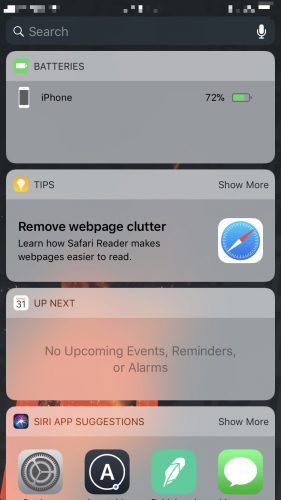
So entfernen Sie Widgets auf einem iPhone
- Gehen Sie zum Startbildschirm Ihres iPhones.
- Wischen Sie mit einem Finger von links nach rechts.
- Scrollen Sie ganz nach unten und tippen Sie auf das Rundschreiben Bearbeiten Taste.
- Tippen Sie auf das rote Minuszeichen neben dem Widget, das Sie entfernen möchten.
- Zapfhahn Entfernen .
- Zapfhahn Getan in der oberen rechten Ecke des Displays, wenn Sie mit dem Entfernen von Widgets fertig sind.

So ordnen Sie Widgets auf einem iPhone neu an
Sobald Sie die gewünschten Widgets auf Ihrem iPhone eingerichtet haben, können Sie sie genau nach Ihren Wünschen neu anordnen. Um Widgets auf einem iPhone neu zu ordnen, gehen Sie zu Widgets hinzufügen Seite und halten Sie die Taste gedrückt, die wie drei horizontale Linien aussieht, und ziehen Sie dann die Funktion, um sie neu anzuordnen.
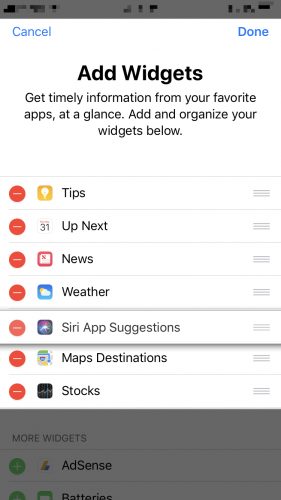
Ihre Widgets werden auf Ihrem iPhone in der Reihenfolge angezeigt, in der sie in diesem Menü aufgeführt sind.
Widgets auf dem iPhone: Erklärt!
Sie haben erfolgreich Widgets auf Ihrem iPhone eingerichtet und erhalten jetzt großartige Informationen von all Ihren Lieblings-Apps. Nachdem Sie nun wissen, wie Sie Widgets auf einem iPhone hinzufügen, entfernen und neu anordnen können, stellen Sie sicher, dass Sie diesen Artikel in sozialen Medien mit Ihren Freunden und Ihrer Familie teilen!
Danke fürs Lesen,
David L.