Ihnen geht der Speicherplatz aus und Sie wissen nicht, was Sie tun sollen. Hast du das bemerkt? System Es nimmt viel Speicherplatz in Anspruch und Sie sind sich nicht sicher, warum. In diesem Artikel haben Sie Ich werde erklären, was 'System' im Mac-Speicher ist und Ihnen zeigen, wie Sie es entfernen können .
System auf Mac-Speicher: Erklärt
Das 'System' im Mac-Speicher besteht hauptsächlich aus Backups und zwischengespeicherten Dateien. Es wurde entwickelt, um temporäre Dateien auf Ihrem Mac zu speichern. Der Speicherplatz Ihres Mac füllt sich schnell, wenn viele temporäre Dateien gespeichert werden.
Macs löschen automatisch einige temporäre Dateien. Andere nutzlose Dateien werden jedoch nicht immer entfernt, was einen großen Teil des Systems im Mac-Speicher belegt.
So entfernen Sie den vom System belegten Speicherplatz aus dem Mac-Speicher
Klicken Sie zunächst auf das Apple-Symbol in der oberen linken Ecke des Bildschirms. Dann klick Über diesen Mac -> Speicher . Hier finden Sie genau das, was Speicherplatz auf Ihrem Mac beansprucht. Wie Sie sehen, belegt das System derzeit 10,84 GB Speicherplatz.
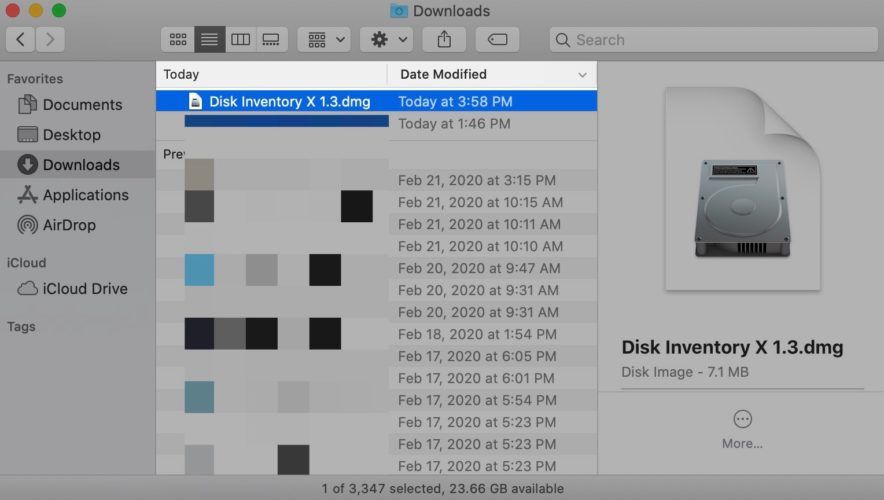
iphone 7 gefrorenes Spinnrad
Sie können einige einfache Möglichkeiten finden, um Speicherplatz auf dem Mac zu sparen, indem Sie auf klicken Verwalten . Klicken Sie auf die Schaltfläche rechts neben der Empfehlung und prüfen Sie, ob diese Empfehlungen Ihnen helfen, den Systemspeicher auf dem Mac zu reduzieren. Sie können einige dieser Empfehlungen mit nur einem Klick anwenden!
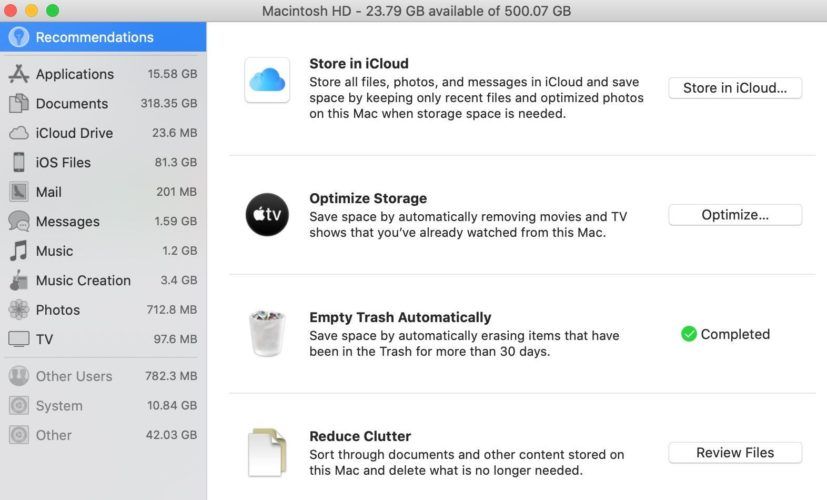
Eine andere Möglichkeit, Speicherplatz auf dem vom Mac-System belegten Speicherplatz freizugeben, besteht darin, die Spotlight-Indizierung auf Ihrem Mac neu zu erstellen. Wenn Sie Probleme mit der Spotlight-Suche haben, können Sie das Problem beheben.
Klicken Sie auf das Apple-Symbol in der oberen linken Ecke des Bildschirms. Dann klick Systemeinstellungen -> Spotlight . Klicken Sie abschließend auf die Registerkarte Privatsphäre.
Tippen Sie auf das Pluszeichen (+) in der unteren linken Ecke des Fensters, um die Dateitypen hinzuzufügen, die Sie neu indizieren möchten. Ich empfehle, alle Dateitypen auszuwählen, wenn Sie Spotlight zum ersten Mal neu indizieren. Klicke auf Wählen in der unteren rechten Ecke des Fensters, nachdem Sie die Dateien ausgewählt haben, die Sie neu indizieren möchten.
iPhone nach Wasserschaden reparieren
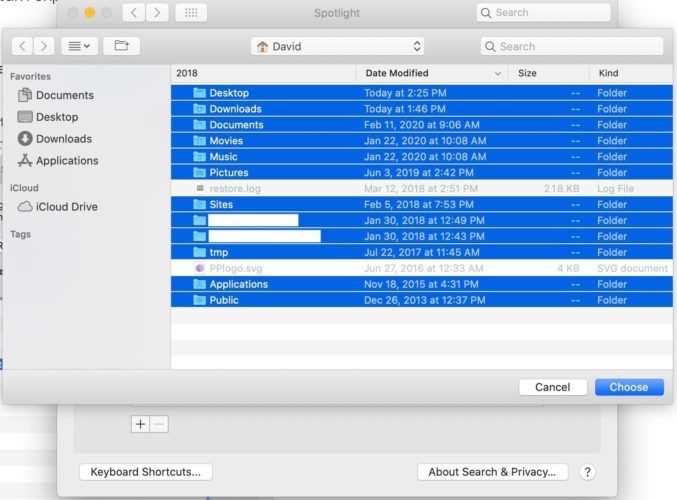
Klicken Sie auf das X in der oberen linken Ecke, um die Systemeinstellungen zu beenden. Die Neuerstellung der Spotlight-Indizierung beginnt, sobald Sie die Systemeinstellungen schließen. Überprüf den Apple Support-Artikel Wenn Sie weitere Hilfe benötigen, um Spotlight auf Ihrem Mac neu zu indizieren.
mein iphone 6s klebt am apple logo
Verbraucht das System immer noch viel Mac-Speicher?
Wenn dieses Problem weiterhin besteht, sollten Sie genau herausfinden, was auf Ihrem Mac unter die Kategorie System fällt. Das Ausführen von Disk Inventory X kann genau das! Dieses Dienstprogramm kann sein Kostenfreier Download und es gibt Ihnen eine sehr detaillierte Aufschlüsselung, was Speicherplatz auf Ihrem Mac beansprucht.
Öffnen Sie nach dem Herunterladen des Dienstprogramms Finder und klicken Sie auf Downloads . Doppelklicken Sie auf Festplatteninventar X 1.3 .
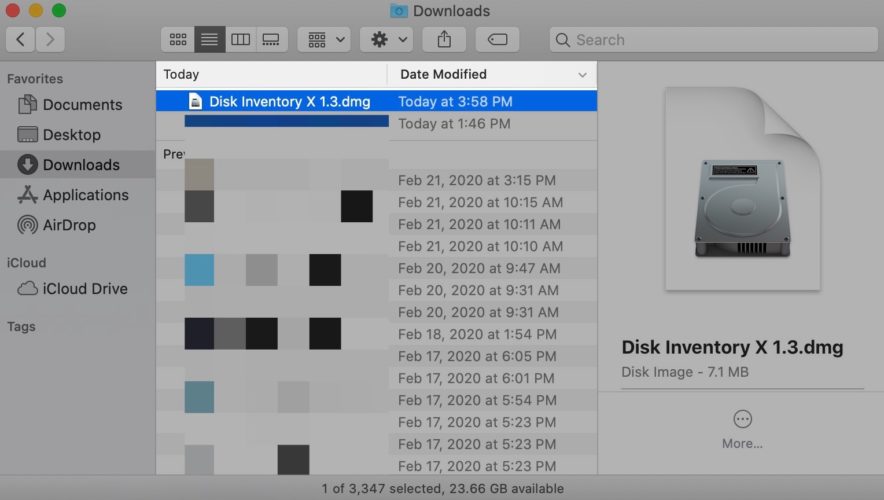
Klicken Sie auf das Symbol Disk Inventory X, um das Dienstprogramm zu öffnen. Ihr Mac verhindert möglicherweise, dass Sie dieses Dienstprogramm öffnen, da der Entwickler nicht überprüft werden kann. Wenn Sie dieses Popup-Fenster auf Ihrem Mac sehen, klicken Sie auf Fragezeichen-Symbol .
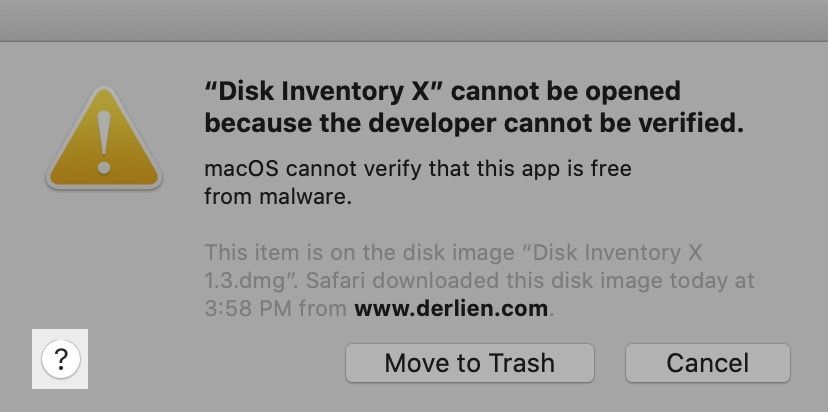
Dann klick Öffnen Sie das allgemeine Bedienfeld für mich.
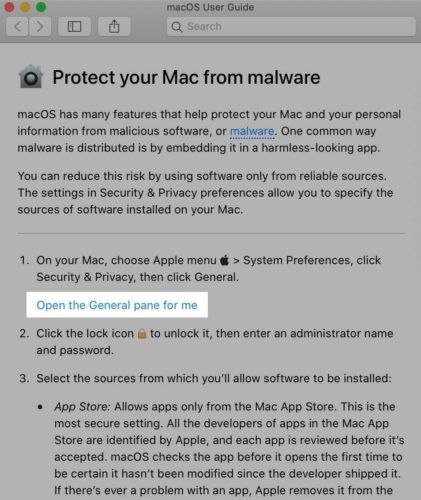
Zum Schluss klicken Sie auf Trotzdem öffnen um Ihrem Mac die Berechtigung zum Ausführen von Disk Inventory X zu erteilen.
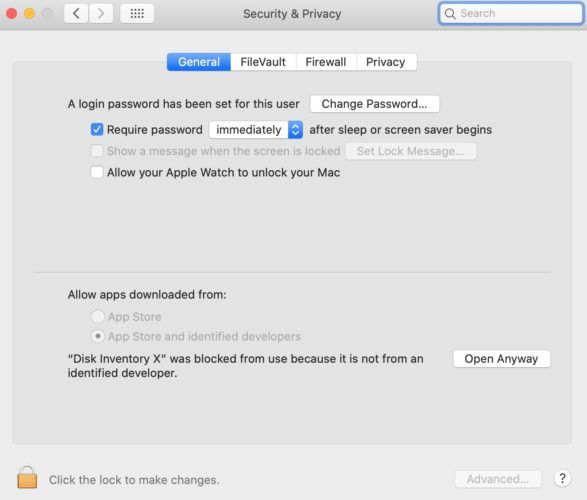
Nachdem Sie Ihrem Mac die Berechtigung erteilt haben, öffnen Sie Disk Inventory X. Klicken Sie auf System um genau zu sehen, was den Systemspeicher auf Ihrem Mac belegt.
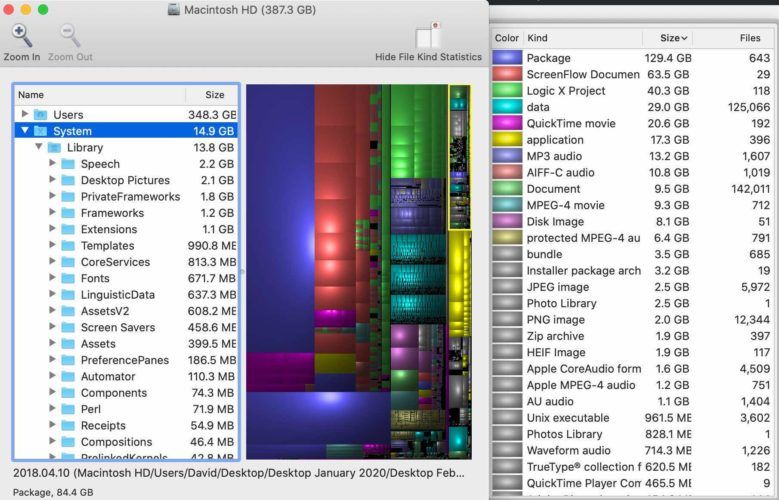
finde mein iPhone\
Sobald Sie einige Dateien identifiziert haben, die entfernt werden können, öffnen Sie sie Finder und suchen Sie den Namen der Dateien, die Sie löschen möchten. Ziehen Sie die Dateien in den Papierkorb, um sie zu löschen!
Weniger Systeme, mehr Platz
Wir hoffen, dieser Artikel hat Ihnen bei der Behebung Ihres Mac-Speicherproblems geholfen. Haben Sie eine andere Lösung für dieses Problem gefunden? Hinterlasse uns einen Kommentar!