Sie haben gerade Ihr iPhone auf iOS 12 aktualisiert und möchten Ihre eigenen Siri-Verknüpfungen erstellen. Mit der Shortcuts-App können Sie alle Arten von fantastischen Siri-Befehlen erstellen, die die Art und Weise ändern, wie Sie Ihr iPhone verwenden! In diesem Artikel werde ich Erklären Sie, was die Shortcuts-App ist, und zeigen Sie, wie Sie damit Ihre eigenen benutzerdefinierten Siri-Sprachbefehle erstellen können .
Was ist die iPhone Shortcuts App?
Shortcuts ist eine iOS 12-App, mit der Sie benutzerdefinierte Verknüpfungen erstellen können, die bestimmte Aufgaben auf Ihrem iPhone ausführen. Mit Verknüpfungen können Sie auch eine bestimmte Siri-Phrase mit einer beliebigen Aufgabe verknüpfen, sodass Sie Ihre Verknüpfungen freihändig ausführen können!
Bevor wir anfangen…
Bevor Sie Verknüpfungen hinzufügen und benutzerdefinierte Siri-Sprachbefehle erstellen können, müssen Sie zwei Dinge tun:
- Aktualisieren Sie Ihr iPhone auf iOS 12.
- Installieren Sie die App 'Shortcuts'.
Gehe zu Einstellungen -> Allgemein -> Software-Update um nach einem iOS 12-Update zu suchen. Zapfhahn Herunterladen und installieren um auf iOS 12 zu aktualisieren, falls Sie dies noch nicht getan haben! Es schadet auch nicht, Ihr iPhone auf eine neuere Version von iOS 12 zu aktualisieren, wenn ein Update verfügbar ist.
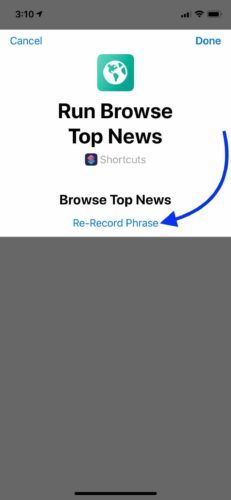
Gehen Sie als Nächstes zum App Store und tippen Sie unten auf dem Bildschirm auf die Registerkarte Suchen. Geben Sie 'Verknüpfungen' in das Suchfeld ein. Die gesuchte App sollte die erste oder zweite angezeigte App sein. Tippen Sie auf die Installationsschaltfläche rechts neben den Verknüpfungen, um sie zu installieren.
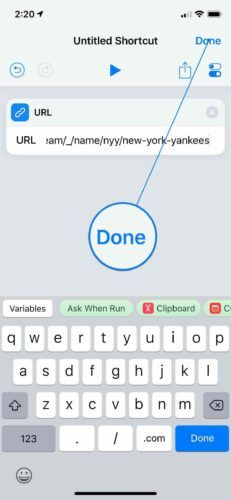
So fügen Sie eine Verknüpfung aus der Galerie hinzu
Die Shortcuts-App-Galerie ist eine Sammlung von Siri-Verknüpfungen, die Apple bereits für Sie erstellt hat. Stellen Sie es sich wie den App Store von iPhone Shortcuts vor.
Um eine Verknüpfung aus der Galerie hinzuzufügen, tippen Sie unten auf dem Bildschirm auf die Registerkarte Galerie. Sie können Verknüpfungen basierend auf der Kategorie durchsuchen oder mithilfe des Suchfelds oben in der Galerie nach etwas Bestimmtem suchen.
Wenn Sie die Verknüpfung gefunden haben, die Sie hinzufügen möchten, tippen Sie darauf. Tippen Sie dann auf Verknüpfung abrufen . Wenn Sie jetzt zur Registerkarte 'Bibliothek' wechseln, wird die dort aufgeführte Verknüpfung angezeigt.
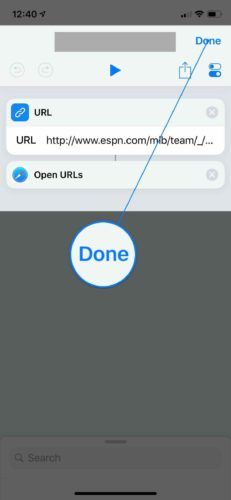
So fügen Sie Ihre Verknüpfung zu Siri hinzu
Standardmäßig sind die von Ihnen hinzugefügten Verknüpfungen nicht mit Siri verbunden. Es ist jedoch recht einfach, einen Siri-Befehl für jede Verknüpfung zu erstellen, die Sie Ihrer Verknüpfungsbibliothek hinzufügen.
Gehen Sie zunächst zu Ihrer Shortcuts-Bibliothek und tippen Sie auf kreisförmige… Taste auf der Verknüpfung, die Sie zu Siri hinzufügen möchten. Tippen Sie anschließend oben rechts auf dem Bildschirm auf die Schaltfläche Einstellungen. 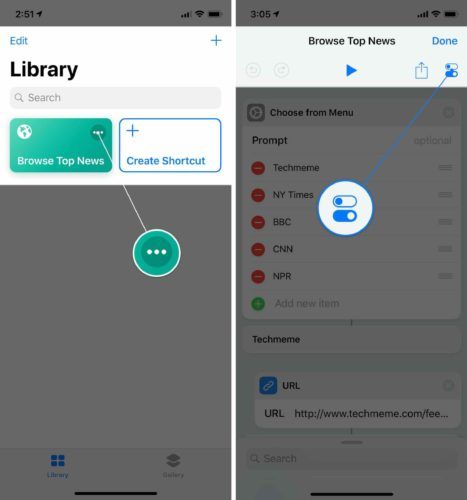
Tippen Sie dann auf Zu Siri hinzufügen . Drücken Sie die rote Kreistaste und sagen Sie die Phrase, die Sie als Siri-Verknüpfung verwenden möchten. Für meine Verknüpfung 'Top-Nachrichten durchsuchen' habe ich den Ausdruck 'Top-Nachrichten durchsuchen' ausgewählt.
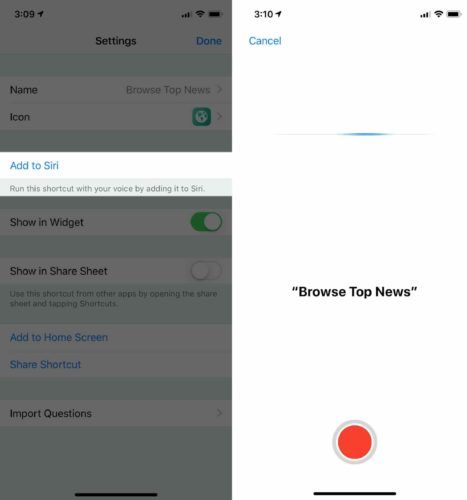
Wenn Sie mit Ihrer Siri-Verknüpfung zufrieden sind, tippen Sie auf Getan . Wenn Sie eine andere Siri-Phrase aufnehmen oder die gerade erstellte neu aufnehmen möchten, tippen Sie auf Phrase neu aufnehmen .
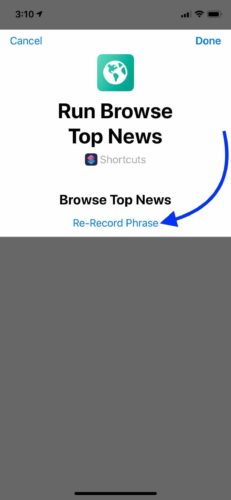
Wenn Sie mit Ihrer Siri-Verknüpfung zufrieden sind, tippen Sie auf Getan in der oberen rechten Ecke des Bildschirms.
Um meine Verknüpfung zu testen, sagte ich: 'Hey Siri, stöbern Sie in den Top-Nachrichten.' Sicher genug, Siri hat meine Verknüpfung ausgeführt und mir geholfen, die neuesten Schlagzeilen zu lesen!
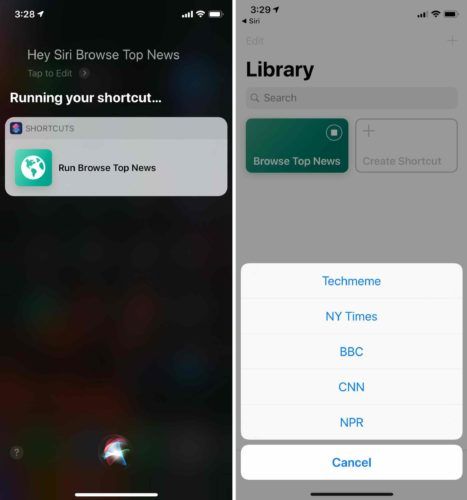
So löschen Sie eine Verknüpfung
Tippen Sie auf, um eine Verknüpfung zu löschen Bearbeiten in der oberen linken Ecke des Bildschirms. Tippen Sie auf die Verknüpfung oder Verknüpfungen, die Sie löschen möchten, und tippen Sie dann auf Mülleimer-Taste die obere rechte Ecke des Bildschirms. Tippen Sie abschließend auf Verknüpfung löschen um Ihre Entscheidung zu bestätigen. Wenn Sie mit dem Löschen von Verknüpfungen fertig sind, tippen Sie oben links auf dem Bildschirm auf 'Fertig'.
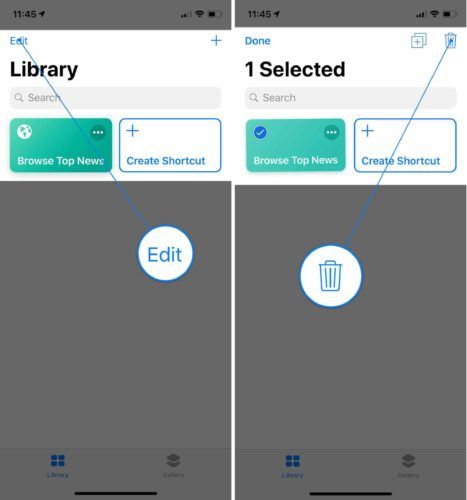
So bearbeiten Sie eine Verknüpfung
Unabhängig davon, ob Sie eine eigene Verknüpfung oder Verknüpfung erstellt oder eine aus der Galerie heruntergeladen haben, können Sie sie bearbeiten! Gehen Sie zu Ihrer Verknüpfungsbibliothek und tippen Sie auf das Rundschreiben ... Schaltfläche auf der Verknüpfung, die Sie bearbeiten möchten.
In der von mir hinzugefügten Verknüpfung 'Top News durchsuchen' kann ich beispielsweise eine zusätzliche Nachrichtenwebsite hinzufügen oder entfernen, die Sortierung von Artikeln ändern, die Anzahl der Artikel begrenzen, die bei Verwendung der Verknüpfung angezeigt werden, und vieles mehr.
gelbe Akkuleiste auf dem iPhone 6
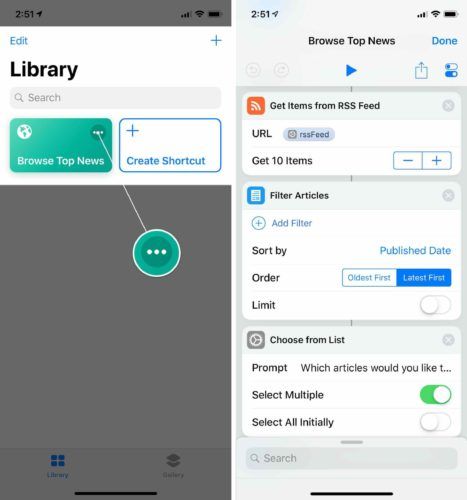
So erstellen Sie einen benutzerdefinierten Sprachbefehl mithilfe von Verknüpfungen
Jetzt, da Sie die Grundlagen kennen, ist es Zeit, Spaß zu haben. Es ist unmöglich, Ihnen alle Arten von Verknüpfungen zu zeigen, die Sie erstellen können. Daher werde ich Sie durch eine grundlegende Verknüpfung führen, die Sie wahrscheinlich nützlich finden werden. Mit der Verknüpfung, die ich Ihnen zeigen werde, wie Sie sie erstellen, können Sie eine bestimmte Webseite öffnen, indem Sie einfach einen Siri-Sprachbefehl verwenden.
Erstellen wir ohne weiteres eine benutzerdefinierte Siri-Verknüpfung!
Öffnen Verknüpfungen und tippen Sie auf Verknüpfung erstellen . Am unteren Bildschirmrand werden einige Empfehlungen für von Ihnen erstellte Verknüpfungen angezeigt. Sie können auf das Suchfeld tippen, um etwas Spezifischeres zu finden, z. B. Verknüpfungen für bestimmte Apps oder Inhaltstypen.
Was ist ein prophetischer Fürsprecher?
Ich wollte eine Verknüpfung erstellen, mit der ich leicht die neuesten Ergebnisse und Neuigkeiten der New York Yankees sehen kann. Zuerst tippte ich auf das Suchfeld und scrollte nach unten zum Web. Dann tippte ich URL .
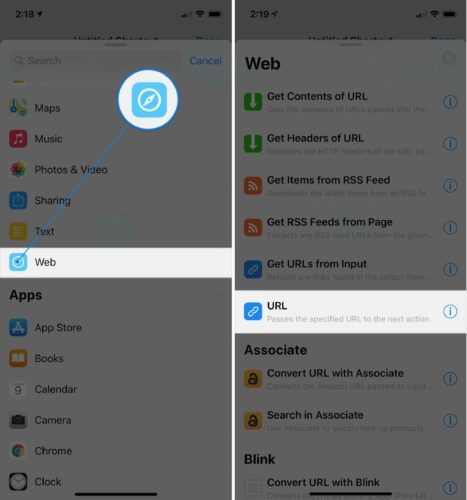
Schließlich gab ich die URL ein, die ich mit dieser Verknüpfung verknüpfen wollte. Tippen Sie nach Eingabe der URL auf Getan in der oberen rechten Ecke des Bildschirms.
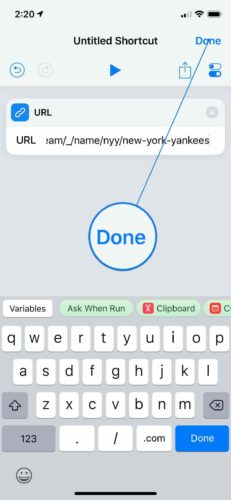
Jedoch, Diese Verknüpfung erfordert einen zweiten Schritt . Zuerst musste ich der Shortcuts-App mitteilen, zu welcher URL ich gehen wollte, dann musste ich ihr mitteilen, dass die URL in Safari tatsächlich geöffnet werden soll.
Das Hinzufügen eines zweiten Schritts zu Ihrer Siri-Verknüpfung entspricht dem Hinzufügen des ersten Schritts. Alles was Sie tun müssen, ist den zweiten Schritt zu finden und darauf zu tippen!
Ich tippte erneut auf das Suchfeld und scrollte nach unten zu Safari. Dann tippte ich URLs öffnen . In diesem Schritt wird Safari verwendet, um die URL oder URLs zu öffnen, die Sie in der URL-Verknüpfung identifizieren.
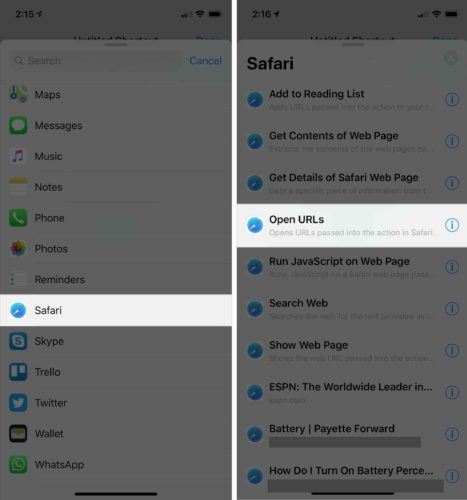
Wenn Sie Ihrer Verknüpfung einen zweiten Schritt hinzufügen, wird dieser unter dem ersten Schritt angezeigt, den Sie hinzugefügt haben. Wenn Sie feststellen, dass Ihre Schritte in der falschen Reihenfolge sind, können Sie sie einfach an die richtige Stelle ziehen!
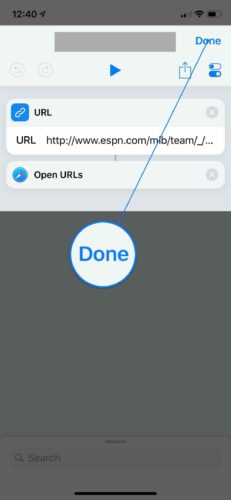
Als nächstes wollte ich meiner Verknüpfung eine benutzerdefinierte Siri-Phrase hinzufügen. Wie bereits in diesem Artikel erläutert, können Sie Ihrer Verknüpfung einen benutzerdefinierten Siri-Befehl hinzufügen, indem Sie auf tippen kreisförmige… Taste Tippen Sie anschließend auf die Schaltfläche Einstellungen.
Ich tippte Zu Siri hinzufügen , nahm dann die Phrase 'Go Yankees' auf. Vergessen Sie nicht zu tippen Getan in der oberen rechten Ecke des Bildschirms, wenn Sie mit Ihrer Siri-Aufnahme zufrieden sind.
Um meine benutzerdefinierte Verknüpfung zu testen, sagte ich: 'Hey Siri, Go Yankees!' Wie erwartet führte mich meine Verknüpfung direkt zur ESPN-Seite der New York Yankees, sodass ich daran erinnert werden konnte, dass sie gerade aus den Playoffs ausgeschieden sind!
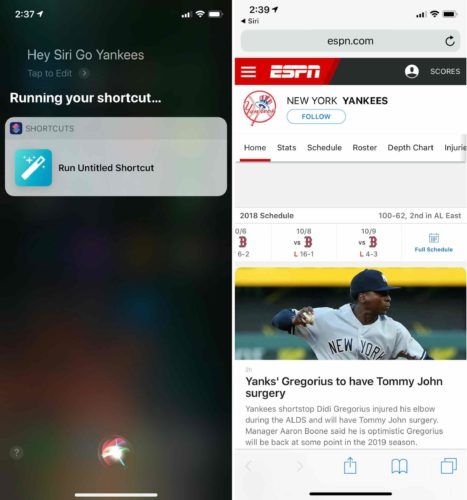
So benennen Sie Ihre benutzerdefinierte Siri-Verknüpfung
Ich empfehle, alle Ihre Siri-Verknüpfungen zu benennen, damit Sie sie organisiert halten können. Tippen Sie auf das Rundschreiben, um Ihrer Verknüpfung einen Namen zu geben ... Klicken Sie dann auf die Schaltfläche Einstellungen.
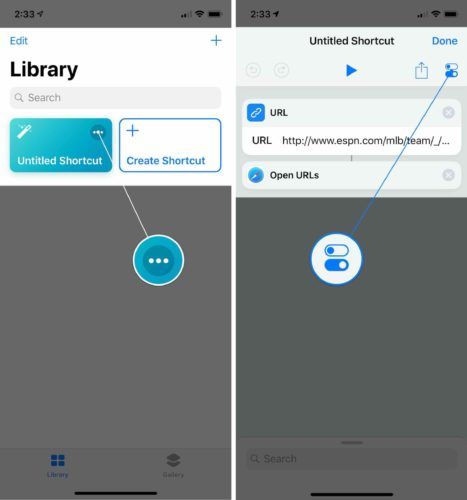
Tippen Sie anschließend auf Name und geben Sie ein, wie diese Verknüpfung aufgerufen werden soll. Tippen Sie dann auf Getan in der oberen rechten Ecke des Bildschirms.
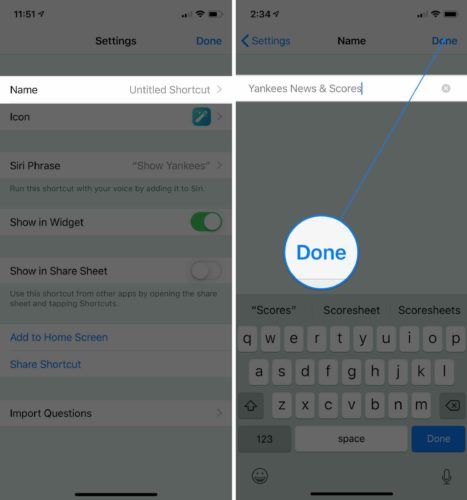
So ändern Sie das Symbol und die Farbe Ihrer Siri-Verknüpfung
Eine der einfachsten Möglichkeiten, Ihre Verknüpfungen zu organisieren, besteht darin, sie farblich zu kennzeichnen. Die meisten Verknüpfungen haben ein Standardsymbol und eine Standardfarbe, die auf der Typaktion der Verknüpfung basieren. Sie können diese Standardeinstellungen jedoch ändern, um Ihre Verknüpfungsbibliothek wirklich anzupassen!
Tippen Sie auf, um die Farbe einer iPhone-Verknüpfung zu ändern kreisförmige… Taste Tippen Sie dann auf die Einstellungen Taste. Tippen Sie anschließend auf Symbol .
Jetzt können Sie die Farbe der Verknüpfung anpassen. Tippen Sie auf, um das Symbol der Verknüpfung zu ändern Glyphe Tab und wählen Sie eines der Hunderte von verfügbaren Symbolen!
Für meine Yankees-Verknüpfung habe ich mich für einen dunkleren Blauton und ein Baseball-Symbol entschieden. Wenn Sie mit dem Aussehen Ihrer Verknüpfung zufrieden sind, tippen Sie auf Getan in der oberen rechten Ecke des Displays.
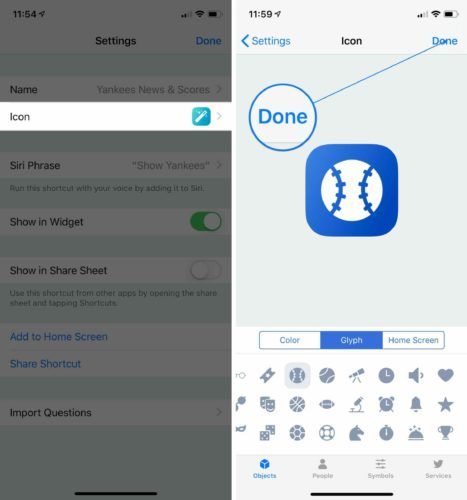
Sie sehen die aktualisierte Farbe und das aktualisierte Symbol, wenn Sie zu Ihrer Verknüpfungsbibliothek gehen!
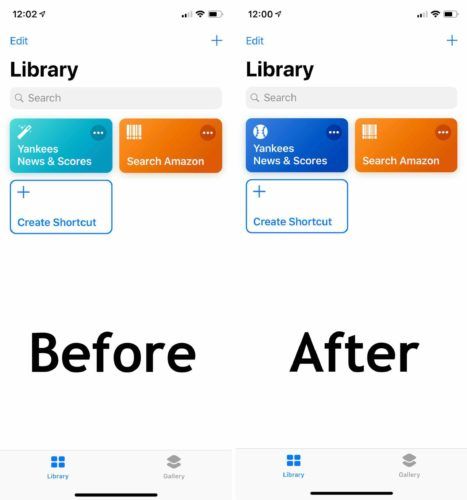
Erweiterte Siri-Verknüpfungen
Wie Sie wahrscheinlich sehen können, gibt es endlose Möglichkeiten, wenn es um iPhone-Verknüpfungen geht. Auch wenn die Shortcuts-App etwas kompliziert sein kann, können Sie wirklich erstaunliche Dinge tun, sobald Sie den Dreh raus haben. Wir werden eine Reihe von Videos über iPhone-Verknüpfungen auf unserer Website erstellen Youtube Kanal Stellen Sie also sicher, dass Sie abonniert sind!
Der kürzeste Abstand zwischen zwei Punkten ist eine Abkürzung!
Ich hoffe, dieser Artikel hat Ihnen geholfen, die neue iPhone Shortcuts-App zu verstehen und zu verstehen, wie Sie sie nutzen können, um mehr aus Ihrem iPhone herauszuholen. Stellen Sie sicher, dass Sie diesen Artikel in den sozialen Medien teilen, um Ihrer Familie und Ihren Freunden zu zeigen, wie sie auch benutzerdefinierte Siri-Verknüpfungen erstellen können! Hinterlassen Sie uns unten einen Kommentar und teilen Sie uns Ihre bevorzugten Verknüpfungen mit oder teilen Sie uns einige der von Ihnen erstellten Verknüpfungen mit.
Danke fürs Lesen,
David L.